Multi Factor Authentication (MFA) is an authentication method that provides enhanced security. It does this by requiring the user to authenticate their login attempt with another application & data only the appropriate user would have. There are two seperate ways to set up MFA for your organization/company.
If MFA is not required to be enabled company wide, then please see the below instructions Enabling MFA on a User Level.
If MFA is required to be enabled company/organization wide, then please continue below to the Company Wide MFA instructions.
______________________________________________________________________________________________________________________________________
Enabling MFA on a User Level
1) To enable MFA on a user level, first the user must login to Uplevl using their email & password.
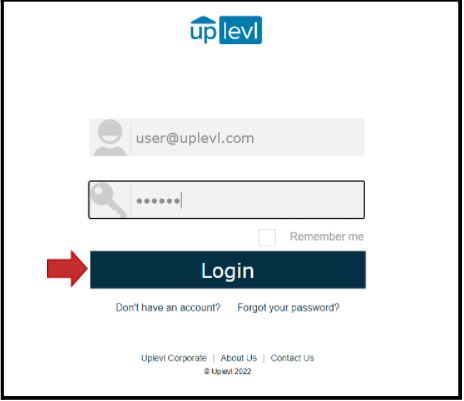
2) Once logged into Uplevl, select ‘Preferences’ in the top right corner under the drop down that appears when hovering over the user email address.
3) After selecting ‘Preferences’, select ‘Edit’.
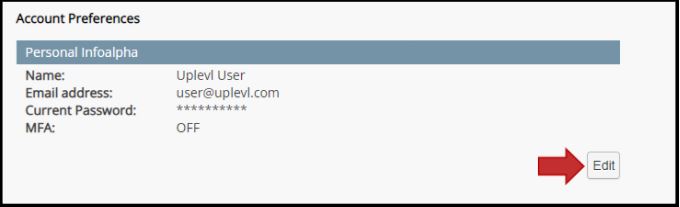
4) Select the checkbox next to ‘MFA’ when in the Edit Account section.
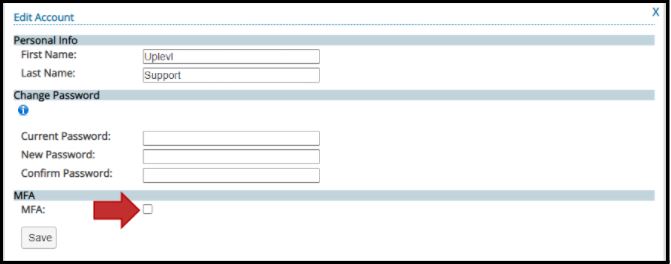
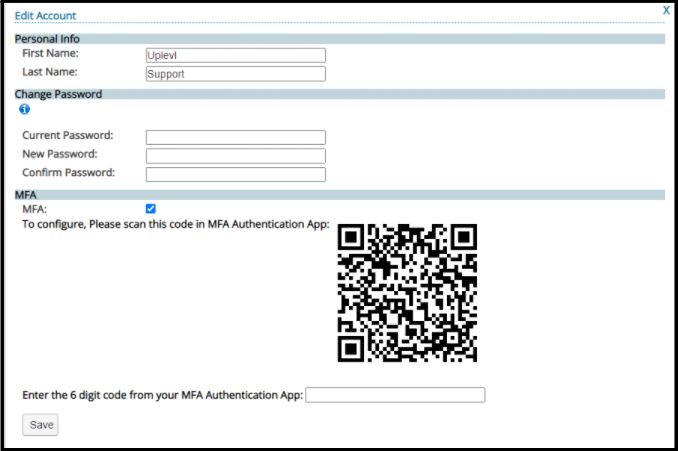
5) To complete the next portion of enabling MFA, you must use either a personal or business phone/device. Once the device is accessible, please download a 2FA Authentication app from the Google Play/Apple App Store.
We recommend downloading either the Google Authenticator or Microsoft Authenticator application. The following instructions will be using Microsoft Authenticator, which can be downloaded from the Google Play/Apple App Store.
5a) Open the Microsoft Authenticator app on the user device. If it’s the first time using the app, a pop up will appear asking for permission to take pictures. Allow access to scan the QR code.
5b)Select the + symbol located in the top right corner of the app.
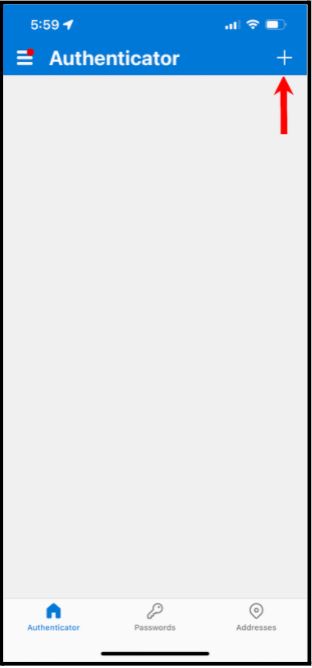
5c) On the Add Account screen on the Authenticator app, select Other.
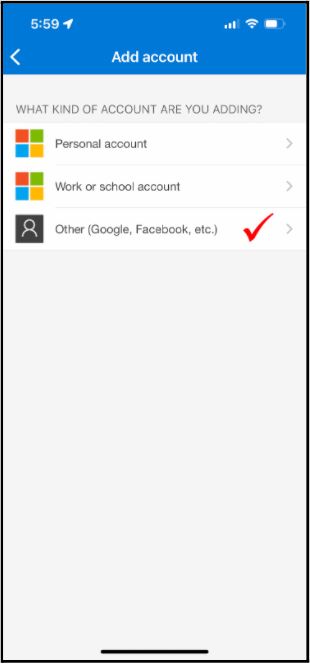
5d) When prompted to Scan the QR code, scan the QR code that displays on the Edit Account window. Once scanned, the account has been added to the 2FA Authentication app.
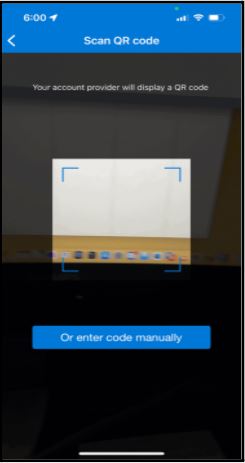
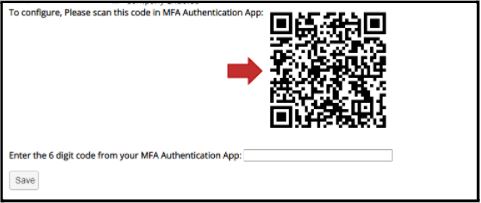
6) Input the code on the Authenticator app into the field on Uplevl where it says ‘Enter the 6 digit code from your MFA Authentication App’. Once done, click Save.
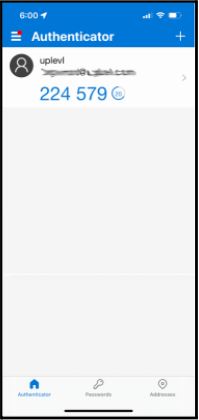
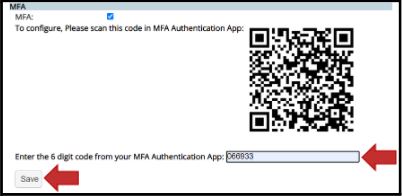
MFA has now been successfully set up on the user account. To confirm the change, under Personal Info, there will be an ON statement next to MFA.
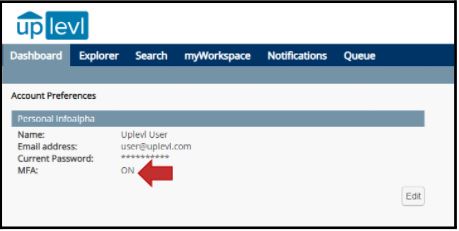
7) Upon the next login, there will be a prompt that displays after inputting an email & password. To successfully login, the MFA Authentication code will have to be input from the Authenticator app used to set up MFA. Once input, select Submit.
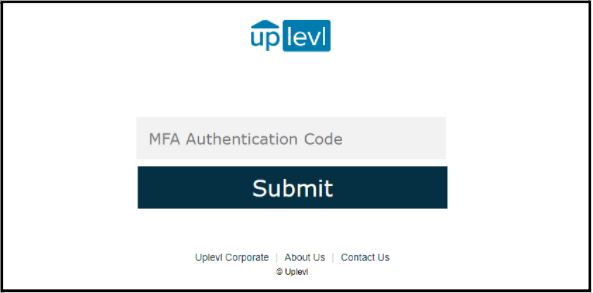
________________________________________________________________________________________
Company Wide MFA
To enable MFA on a company wide level (applies to all users), this is a setting that will need to be adjusted by an Uplevl Customer Support Representative. To request this feature be enabled, please email support@uplevl.freshdesk.com.
1) Once the Company Wide MFA feature has been enabled on the Uplevl domain, when a user attempts to login to Uplevl, they will be greeted with a QR code that needs to be scanned w/ a 2FA Authentication app.
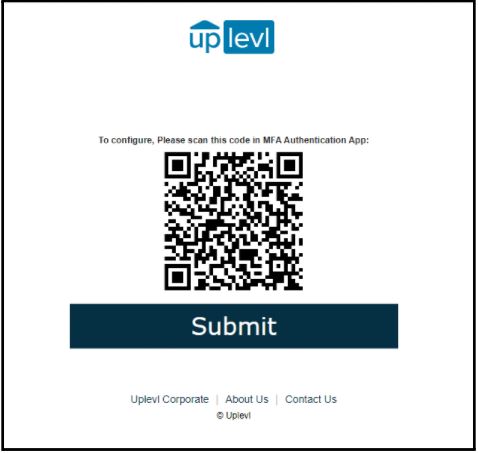
2) Download or open a 2FA Authenticator app. We recommend downloading either the Google Authenticator or Microsoft Authenticator application. The following instructions will be using Microsoft Authenticator, which can be downloaded from the Apple/Google Play Store
3) Open the Microsoft Authenticator app on the user device. If it’s the first time using the app, a pop up will appear asking for permission to take pictures. Allow access to scan the QR code.
4) Select the + symbol located in the top right corner of the app.
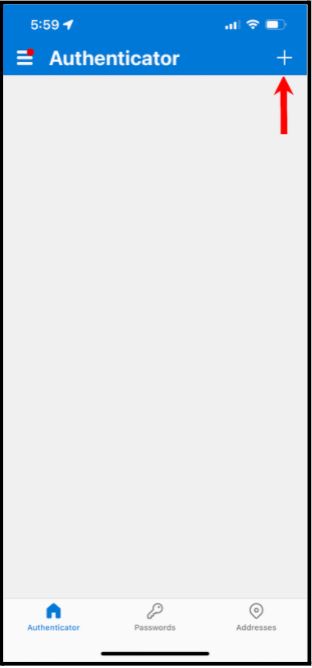
5) On the Add Account screen on the Authenticator app, select Other.
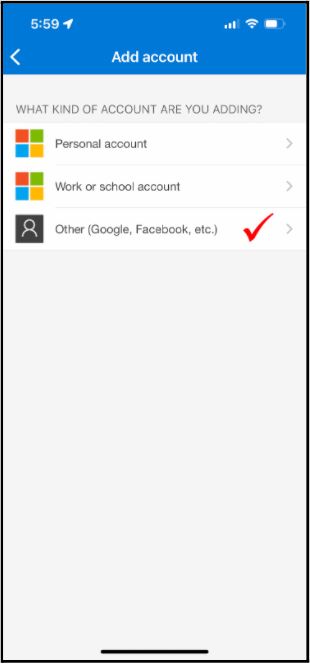
6) When prompted to scan the QR code, scan the QR code that displays on the Uplevl login page.
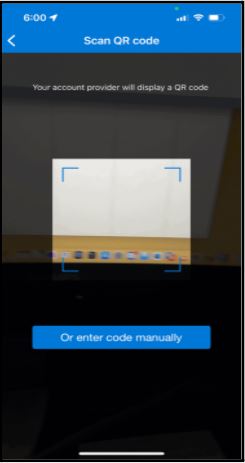
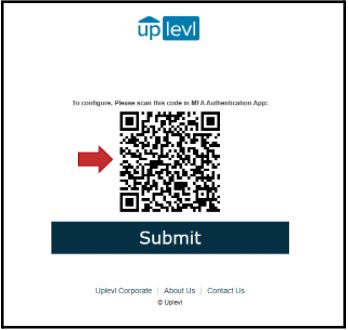
7) Once the QR code has been scanned on the Authenticator app & the account is added, select Submit on the Uplevl login screen.
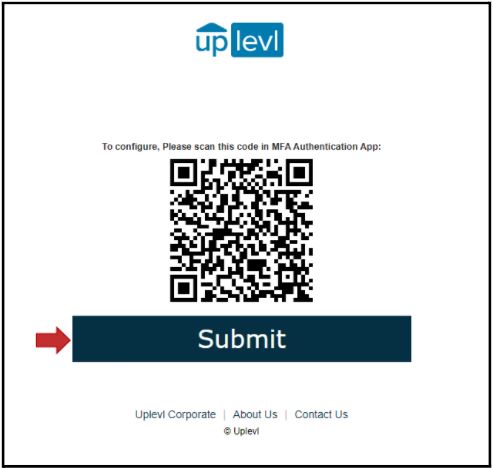
8) Next, to authenticate the user logging in, there will be a prompt to enter an MFA Authentication Code. This code will appear on the 2FA Authentication app used previously to scan the QR code. Input the code from the 2FA Authentication app & click Submit.
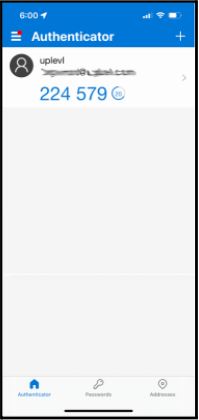
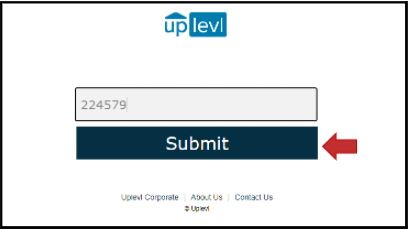
MFA has now been set up for the user under Company Wide MFA. Now, everytime the user logs into Uplevl, there will be a unique 6 digit code generated on the Authentication app synced. This code will need to be input into Uplevl to successfully login.

